Chụp màn hình máy tính giúp cho bạn có thể gửi ngay cho bạn bè hoặc bạn lưu trữ lại khi cần có thể xem lại. Nhưng nhiều bạn vẫn chưa biết cách chụp màn hình máy tính hay laptop cực nhanh đã được hỗ trợ trực tiếp trên bàn phím máy tính.
Với những bạn chưa biết những cách dưới đây YCN nghĩ bạn vẫn thường sử dụng phần mềm để chụp ảnh màn hình hay dùng phần mềm zalo để thao tác. Nhưng giờ đây khi bạn đọc được bài viết này mình nghĩ bạn sẽ thay đổi ngay cách chụp mành hình laptop. Giờ thì tìm hiểu ngay thôi.
TOP 5 cách chụp màn hình máy tính, laptop đơn giản
Những cách chụp màn hình máy tính dưới đây được áp dụng cho hầu hết các dòng máy tính như Dell, HP, Lenovo, Asus, Acer hay máy tính bàn
Chụp màn hình bằng nút PrintScreen (PrtScr)
Có thể nói đây là cách dễ dàng nhất để bạn có một tấm ảnh chụp màn hình máy tính nhanh nhất. Công việc của bạn chỉ là tìm trên bàn phím nút Print Screen thì toàn bộ màn hình của máy tính sẽ được chụp lại và lưu ở bộ nhớ tạm.
Với cách này thì bạn có thể sử dụng để lấy ảnh ngay và chia sẻ với các công cụ khác như facebook, zalo, khung chat, bình luận, Word, hoặc vào các ứng dụng chỉnh sửa ảnh, ví dụ như Paint chỉ với thao tác đơn giản là dùng Ctrl+V tại nơi bạn muốn dán ảnh.
Với mỗi dòng máy tính khác nhau do đó nút Print Screen cũng được thiết kế khác nhau. Nhưng thông thường thì chúng có hình dạng nút như: PrtSc, PrtSc SysRq, PrtScn, PrtScr…. Để hiểu rõ hơn bạn có thể xem ảnh sau.

Để lưu lại ảnh bạn chụp bằng phím PstSc thì bạn cần mở Paint và dán ảnh vừa chụp vào sau đó lưu lại nhé.
Cách chụp màn hình máy tính bằng Snipping Tool
Để sử dụng chức năng chụp màn hình máy tính bằng Snipping Tool bạn chỉ cần bấm tìm kiếm ở thanh tác vụ. Sau đó tìm kiếm app Snipping Tool. Tiếp theo bạn Click chuột vào biểu tượng của công cụ > Chọn Mode. Ở mục mode này bạn có thể tùy chọn với những cách chụp màn hình máy tính khác nhau tùy theo nhu cầu của bạn. Hiện tại Snipping Tool có 4 chế độ chụp như sau:
- Free-form Snip: Chụp ảnh tự do, viền ảnh là đường bạn khoanh trên màn hình
- Rectangular Snip: Chụp ảnh thành một khung hình chữ nhật
- Window Snip: Chụp một cửa sổ đang mở
- Full-screen Snip: Chụp toàn màn hình
Điểm hay của ứng dụng này là bạn có thể chọn thời gian chụp trễ từ 1 – 5 giây. Rất tiện lợi khi bạn chụp.
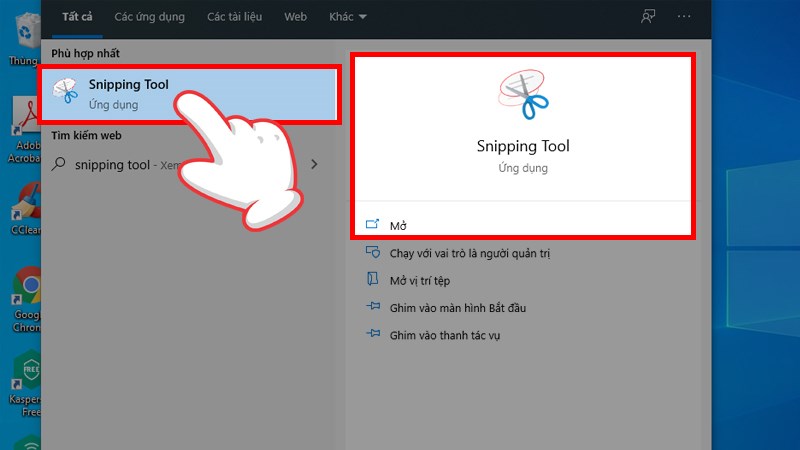
Chụp màn hình máy tính bằng tổ hợp phím Ctrl + Alt + S
Nếu bạn đang sử dụng Zalo trên máy tính thì chắc chắn bạn sẽ biết cách chụp màn hình máy tính này. Khi bạn sử dụng tổ hợp phím Ctrl + Alt + S khi đang sử dụng phần mềm zalo thì hình ảnh sẽ được gửi trực tiếp cho người bạn đang chat. Nhưng nếu để lưu lại hình ảnh này trên máy tính thì bạn chỉ cần bấm vào biểu tượng lưu khi vừa chụp xong là được.
Lưu ý là hình ảnh sẽ không lưu tự động vào file trên máy tính khi bạn chụp. Đây là cách chụp màn hình từng vùng mà mình thích nhất, vì rất nhanh và tiện lợi nhưng chỉ dùng được khi bạn đã đăng nhập Zalo PC[1] thôi nhé.
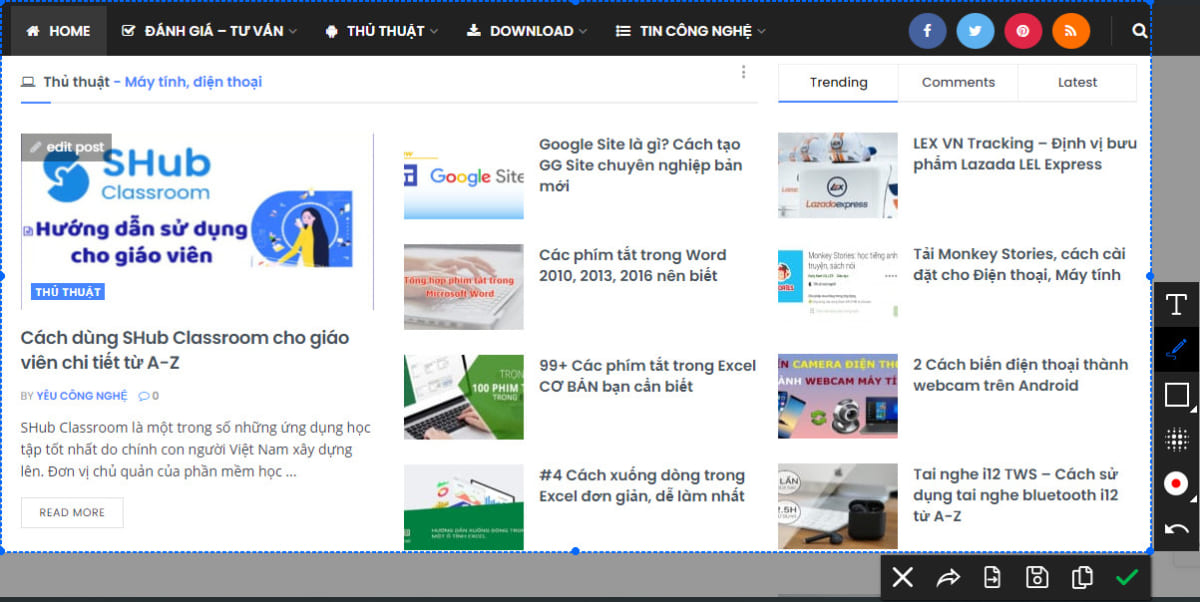
Chụp màn hình máy tính với Snip & Sketch
Bên cạnh việc chụp màn hình máy tính với Snipping Tool hay Print Screen có sẵn trên máy tính thì với Win 10 bạn còn có thêm một lựa chọn nữa. Với cách chụp ảnh màn hình bằng Snip & Sketch bạn sẽ thấy tiện lợi như thế nào.
Mở Snip & Sketch bằng Start menu
Đây là cách mở công cụ Snip & Sketch khá cơ bản. Bạn làm theo các bước sau:
- Nhấn Windows để mở Start menu
- Nhập Snip & Sketch
- Nhấp vào kết quả đầu tiên trong ô kết quả tìm kiếm để mở công cụ Snip & Sketch
Bạn sẽ có nhiều tùy chọn chụp ảnh như khi bạn sử dụng Snipping Tool. Theo cá nhân mình thấy thì ai công cụ này là một mặc dù cách mở khác nhau, tên gọi khác nhau nhưng sử dụng y chang nhau.
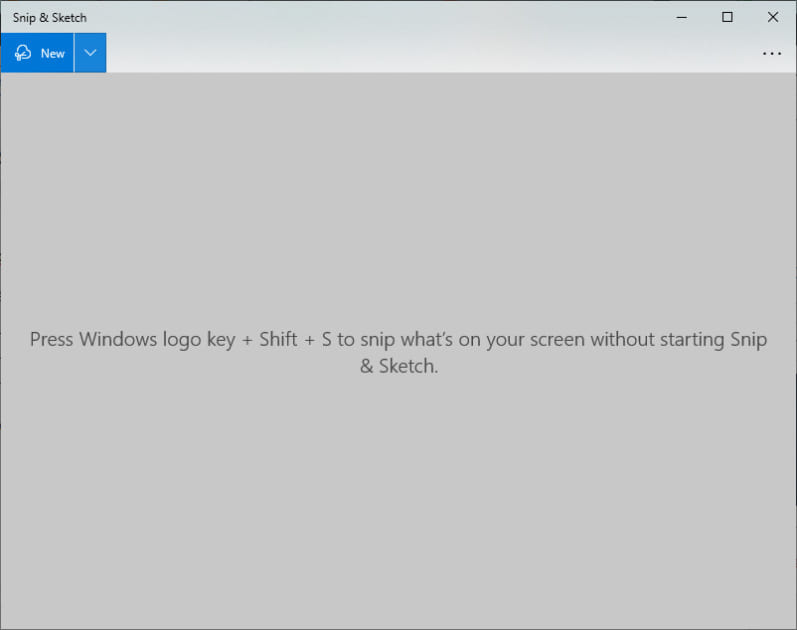
Cách chụp màn hình máy Mac
Với máy Mac, MacBook, bạn sẽ có cách chụp màn hình máy tính riêng biệt so với những máy tính sử dụng hệ điều hành windown. Nhưng chung quy lại thì tất cả đều sử dụng trên bàn phím với những phần mềm có sẵn trên máy tính mà không cần phải cài đặt thêm bất kỳ một ứng dụng nào. Bạn có thể tham khảo những cách chụp dưới đây dành cho máy Mac
- Để chụp toàn màn hình Mac bạn chỉ cần nhấn tổ hợp phím Shift + Command + 3.
- Để chụp 1 phần màn hình máy Mac bạn nhấn Shift + Command + 4.
- Để chụp 1 menu trên máy Mac bạn nhấn Shift + Command + 4 + phím cách.
Ảnh chụp màn hình máy Mac sẽ được lưu trên desktop với tên có định dạng Screen Shot [ngày] at [thời gian].png
Tạm kết
Như vậy Yêu Công Nghệ đã hướng dẫn bạn cách chụp màn hình máy tính với 5 cách đơn giản không cần sử dụng phần mềm. Nếu bạn còn biết cách chụp màn hình máy tính nào hay ho thì hãy chia sẻ cho mọi người cùng biết nhé.
Chúc các bạn thành công!




































